Il n’est plus nécessaire de modifier les Réglages Système :
- Pour lancer une lecture, déposez simplement un texte — ou un fichier texte — dans la fenêtre de VoicePicker sur la voix choisie.
- Pour lire le texte du presse-papiers cliquer simplement sur la voix choisie (dans la fenêtre de l’application ou dans le menu de son icône dans la barre des menus).
I. Tout en deux images
La fenêtre standard
La fenêtre édition
Multiples façons de lancer une lecture Lecture conseillée !
Mode de lecture
Icône de l’application dans la barre des menus
Visibilité Lecture conseillée !
Pour une utilisation confortable de VoicePicker Lecture conseillée !
Les raccourcis clavier III. Questions et réponses
À Propos des voix de macOS
VoicePicker est-il compatible avec les voix de tierce partie ? Dans quel ordre les voix sont-elles rangées dans les menus pop-up de l’application ?
Pourquoi les menus et les helptags de VoicePicker semblent-ils souvent indisponibles ?
I. Tout en deux images
La fenêtre standard
Cette fenêtre est flottante globale, c’est à dire quelle apparaît au dessus des fenêtres des autres applications ouvertes.
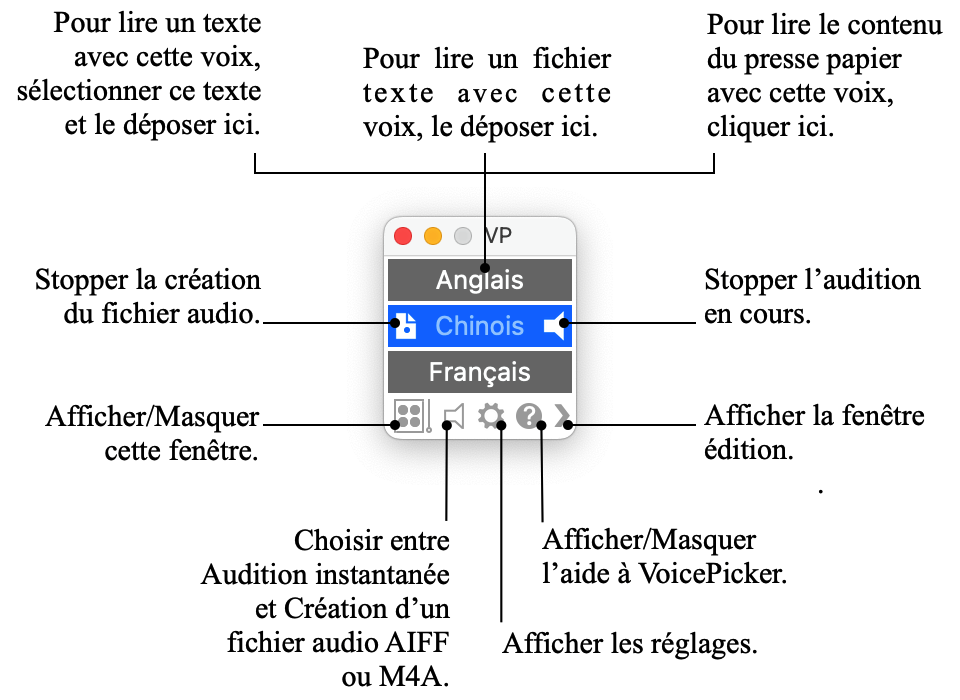
La fenêtre édition On affiche la fenêtre édition (et on revient à la fenêtre standard) en cliquant sur le chevron ❯ ou ❮ en bas de la fenêtre.
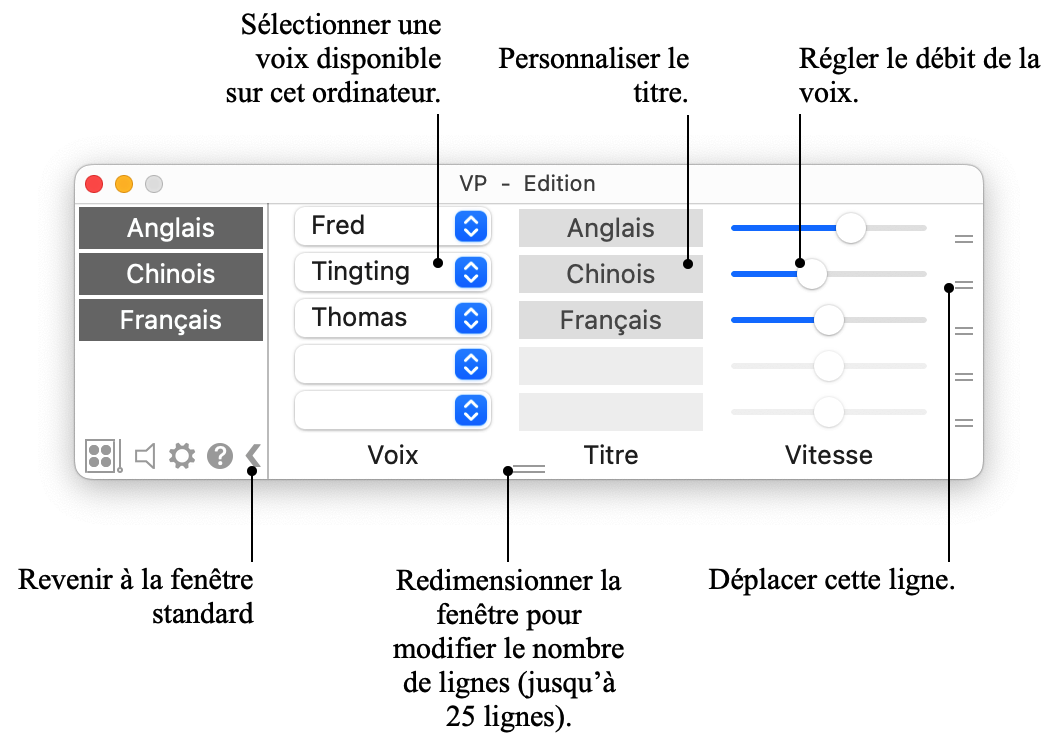
II. Choix et options
Multiples façons de lancer une lecture Lecture conseillée !
- Pour lire un texte, il suffit de le sélectionner, de le faire glisser et de le déposer dans la fenêtre sur la voix choisie.
- Dans certain logiciels, faire glisser le texte sélectionné peut s’avérer délicat.
Il est alors plus pratique de copier la sélection (⌘C), puis, au choix
- de cliquer simplement sur la voix choisie dans la fenêtre de l’application.
- de cliquer simplement sur la voix choisie dans le menu de l’icône de VoicePicker dans la barre des menus. - Noter que l’on peut aussi déposer un fichier texte (au format .txt, .rtf, .rtfd, .doc, .docx, .odt, .html ou .webarchive) sur une voix dans la fenêtre.
Mode de lecture
Le mode en cours est indiqué par l’icône en bas de la fenêtre :
 Audition instantanée
Audition instantanée
 Création d'un fichier audio AIFF
Création d'un fichier audio AIFF
 Creation d'un fichier audio M4A
Creation d'un fichier audio M4A
On passe d'un mode à l’autre en cliquant sur cette icône ou par l’intermédiaire des Réglages  .
.
Icône de l’application dans la barre des menus
 d’afficher ou de masquer l'icône de l'application dans la barre des menus.
d’afficher ou de masquer l'icône de l'application dans la barre des menus.Le menu de cette icône permet de
- déclencher la lecture du texte contenu dans le presse-papiers avec la voix choisie.
- choisir le mode de lecture.
- stopper l’audition ou la création de fichier en cours.
- faire apparaître ou masquer la fenêtre de VoicePicker.
Visibilité Lecture conseillée !
La fenêtre de VoicePicker peut être masquée ou affichée en cliquant sur l’icône de l’application dans la barre des menus (dernière ligne du menu) ou sur l’icône  en bas à gauche de la fenêtre.
en bas à gauche de la fenêtre.
 .
On peut aussi y désactiver cette fonction.
.
On peut aussi y désactiver cette fonction.Pour une utilisation confortable de VoicePicker Lecture conseillée !
Suggestion :
 .
. - Vérifier que les options dans Barre des menus et Visibilité sont bien cochées toutes les deux, puis fermer les Réglages (clic sur OK) et masquer VoicePicker.
- Faire un clic prolongé sur l’icône de l’application dans le dock, et sélectionner Options/Ouvrir avec la Session.
 .
.Les raccourcis clavier
| ⌥ + ⌘ | La fenêtre de VoicePicker apparaît et reste visible tant que ces deux touches sont maintenues enfoncées. |
| ⌥ | Si cette touche est maintenue seule enfoncée quand on sélectionne une voix dans un menu pop-up, le titre par défaut est la langue de la voix et non son nom. |
III. Questions et réponses
À Propos des voix de macOS
Le système macOS intègre un synthétiseur vocal capable de lire les textes. Pour cela il propose un grand nombre de voix couvrant de nombreuses langues.
Certaines de ces voix sont installées par défaut, d’autres peuvent être téléchargées gratuitement.
La procédure de téléchargement dépend de la version de macOS.
Pour afficher la procédure à suivre pour la version installée sur cet ordinateur, ouvrir les Réglages  de VoicePicker, puis cliquer en haut sur télécharger plus de voix.
(Noter que les voix Siri ne sont pas utilisables avec VoicePicker.)
de VoicePicker, puis cliquer en haut sur télécharger plus de voix.
(Noter que les voix Siri ne sont pas utilisables avec VoicePicker.)
VoicePicker est-il compatible avec les voix de tierce partie ?
Oui, VoicePicker est compatible avec toute voix de tierce partie, à condition que celle-ci soit installée sur votre ordinateur et reconnue par le synthétiseur vocal de macOS. Les voix de tierce partie figurent dans les menus pop-up de VoicePicker avec les voix du système.
Dans quel ordre les voix sont-elles rangées dans les menus pop-up de l’application ?
Les langues sont rangées par ordre alphabétique.
À l’intérieur de chaque langue, les voix sont rangées par ordre alphabétique.
Pourquoi les menus et les helptags de VoicePicker semblent-ils souvent indisponibles ?
La fenêtre de VoicePicker étant une fenêtre flottante globale, elle peut être utilisée alors que c’est une autre application qui est l’application active.
- Les menus de l’application (à gauche de la barre des menus) n’apparaissent que si l’application VoicePicker est l’application active. Pour activer VoicePicker, cliquer sur son icône dans le dock.
- Les helptags n’apparaissent que si la fenêtre de l’application est active. Pour activer la fenêtre de VoicePicker, cliquer en haut sur son titre.